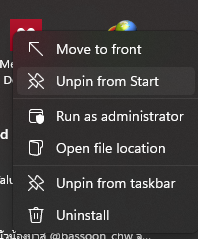Windows 11 is an operating system from Microsoft that we honestly really like, because the company now equips Windows 11 with a simple interface and minimalist concept. Not stopping there, Microsoft is also now adding the latest User Experience for Windows 11 users, Tuesday (21/03).
For those of you who use Windows 11 22H2, or the Stable version then the good news is that now we have received improved performance and User Interface from Microsoft. After previously releasing these improvements for Insider Program users, we now get support for UX and UI improvements in the Windows 11 Stable version.
Start Menu in Windows 11 does present a simple, minimalist interface and also the latest concept from Microsoft, what else if not WinUI. WinUI released by Microsoft is now increasingly clearly visible, where through the Start Menu interface, we will be presented with a unique look and it feels like it can only be found through Windows 11.
Seen from the image above, maybe those of you who have long received Windows 11 updates are familiar with this interface. There's a Search Bar, Pinned for the apps you've Pinned, and Recommended for a list of files last accessed by the user.
However, the improvement that we will inform you is that we can now remove Pinned Apps in the Windows 11 Start Menu, which is presented automatically by Microsoft without the need to do manual updates.
For those of you who don't like the list of Pinned Apps in the Windows 11 Start Menu, then you can immediately delete applications, the way only needs to open the Start Menu, hover over Pinned Apps and right-click on the icon of the application you don't like.
Later select "Unpin from Start" to remove the application icon in the Windows 11 Start Menu. Automatically you will see the application icon removed as shown below:
It's easy, isn't it? Interestingly, this feature can not only be removed for Win32 applications but also applies to those who want to remove default application icons from Windows 11 such as Microsoft Store and Microsoft Edge Chromium.
How? Helpful for you? If you have other tips that you just encountered on Windows 11 systems, then let us know by sharing in the comments section!