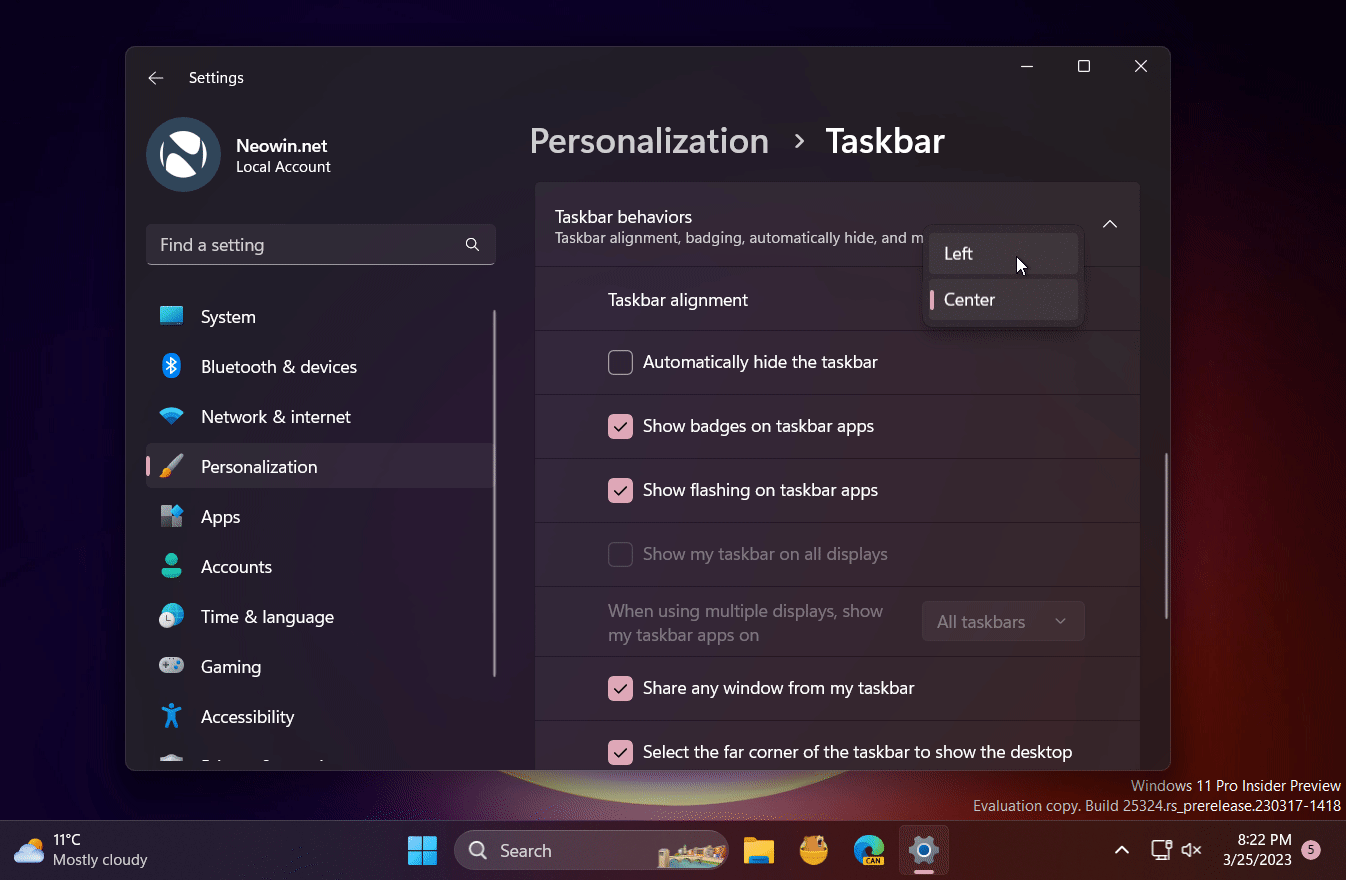Microsoft is now back to provide their latest update of the features they improved, this time the company provides improved features that come through Windows 11 Widgets. The position of Widgets in Windows 11 can now be changed to the right position of the desktop.
Windows 11 is now the latest operating system version from Microsoft, of course, the features released on this system will be the determinant of the next feature that will still be used in future versions of the OS. Therefore, no wonder now Microsoft is developing many new features that they present in Windows 11.
Previously we know that the position of the Widget display in Windows 11 will appear from the left side of the desktop, where this feature will appear with various other Widgets such as weather forecasts to news. Especially now that Microsoft is expanding this Widget feature to several platforms such as Messenger and Spotify.
But, did you know that now we can easily change the position of the appearance of Widgets in the Windows 11 operating system. Now we can change the position of the Widget from the previous one on the left changed to the right side of the desktop.
This feature change comes for those using the latest version of Windows 11 Insider Canary version with Build 25324, which they released yesterday. But to activate this feature, you must first use ViveTool.
Reporting from one Twitter user, to activate this feature, you only need to enter commands through Vivetool, which can directly enter this command; ID 43214488. After that you can directly visit the Settings page, then select Personalization and select Taskbar.
As in the example image above, a new option will appear called Taskbar Alignment that you can use to change the position of the Widget that appears in Windows 11. This feature is still in the testing phase, and is likely to be released in Windows 11.
What do you think? Isn't it interesting? Of course, with this, we can customize the appearance of Windows 11 which is notoriously rigid since its first release. If you have other tips, then you can share them in the comments section!